您现在的位置是:主页 > PPT教程 > PowerPoint2013教程 >
PowerPoint2013教程
阶梯流程图在PowerPoint2013中如何制作?
画流程图是在职人员的必备技能,如何画好流程图?如何制作专业流程图?本案例将以阶梯流程图为实例,阐述流程图制作的技巧秘籍。 ①启动PowerPoint2013,单击菜单栏--插入--形状,选
画流程图是在职人员的必备技能,如何画好流程图?如何制作专业流程图?本案例将以阶梯流程图为实例,阐述流程图制作的技巧秘籍。
①启动PowerPoint2013,单击菜单栏--插入--形状,选择方角矩形,在图中画出来。
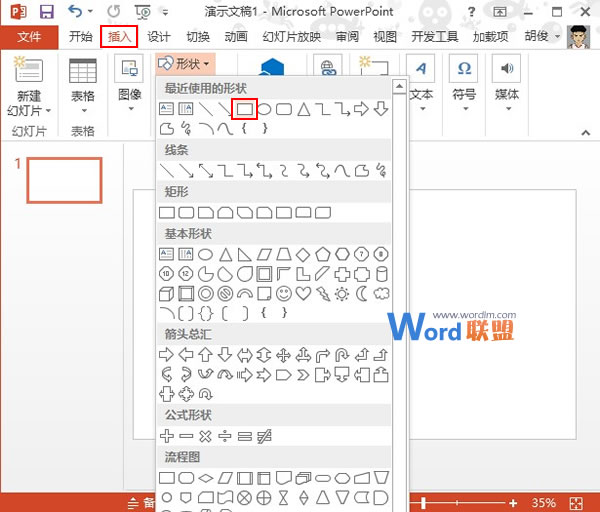
②画好矩形,摆放到合适的位置,如下图所示。
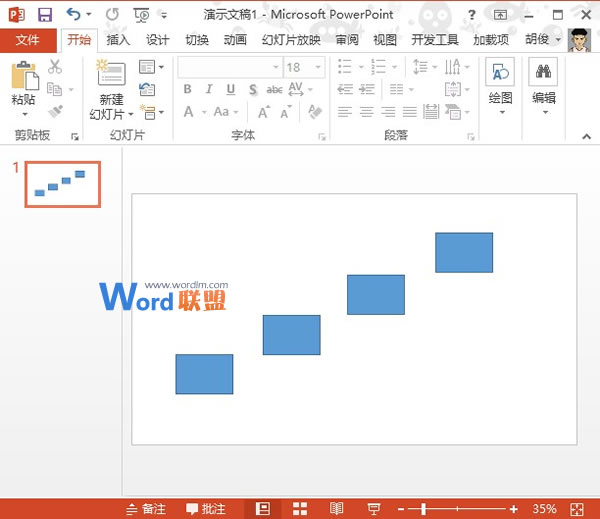
③然后再次单击菜单栏--插入--形状,选择肘型连接符。
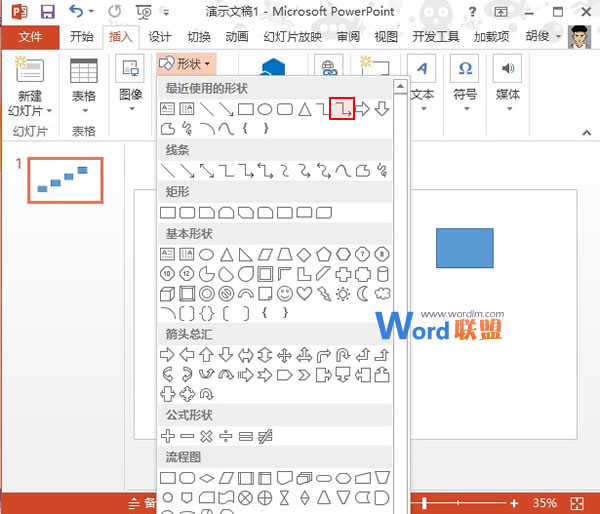
④将矩形用连接符连接起来,我们移动的时候,矩形会出现小圆点,我们只需要将连接符接触到圆点即可摆放端正。
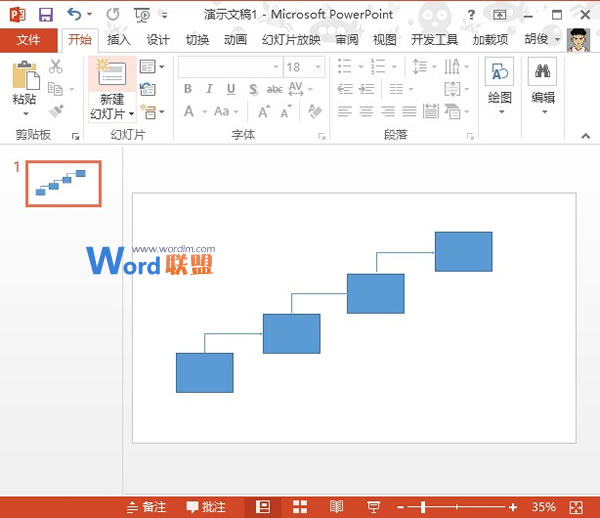
⑤Ctrl+A键全选图形,单击格式--样式,选择一种样式应用到图形中来。
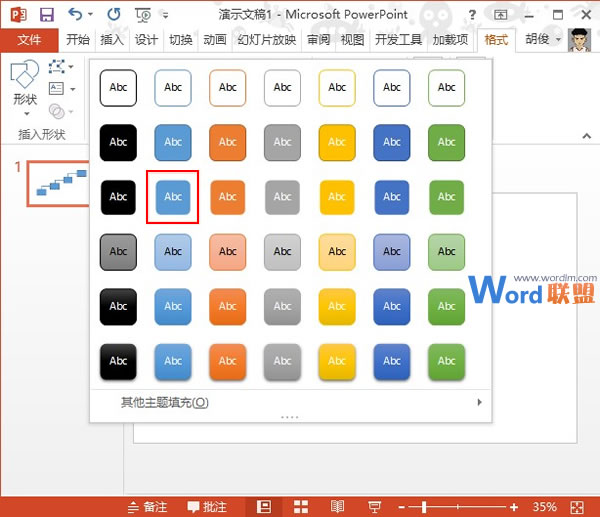
⑥继续在轮廓填充选项中将线条粗细设置为4.5磅。
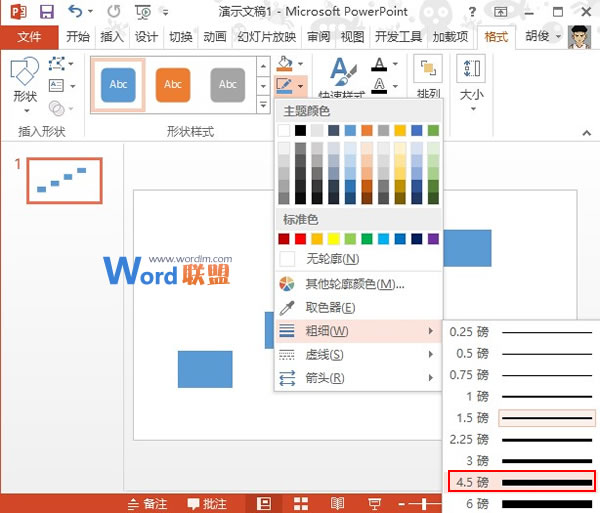
⑦最后,在格式--排列--对齐选项中,将对齐方式选为横向分布。
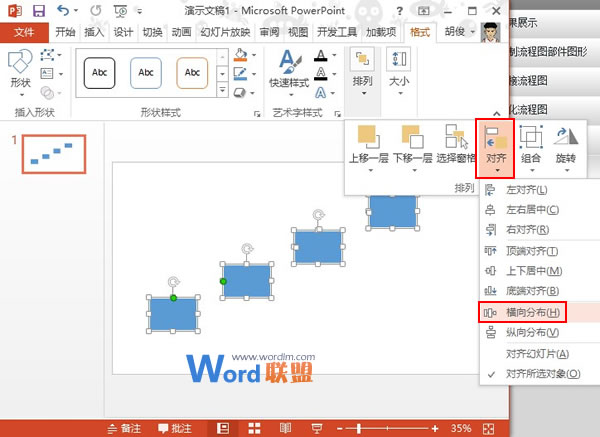
⑧制作完成,大家看看我制作的阶梯状结构图吧。小编不才,也就这样了。
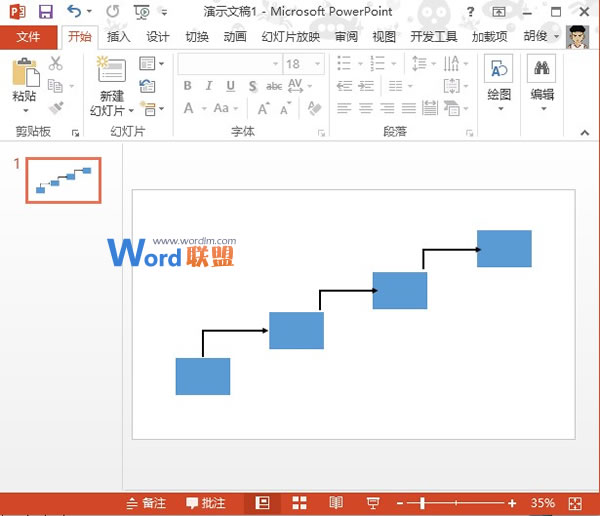
相关文章
广告位


评论列表