如何在WPS文字中制作席位牌
席位牌就是放在桌子上面立着放置的一张纸,要求纸的两面都要有文字,平时生活中,不管是大大小小的会议,还是各种喜宴,席位牌是必不可少的东西,平常我们见到的也很多,既实
席位牌就是放在桌子上面立着放置的一张纸,要求纸的两面都要有文字,平时生活中,不管是大大小小的会议,还是各种喜宴,席位牌是必不可少的东西,平常我们见到的也很多,既实用制作起来又非常简单,这里小编就为大家分享如何在WPS文字中制作席位牌。
① 单击“插入”选项卡里面的“插入艺术字”命令,在弹出的“艺术字库”面板中任意选择一种样式,这里以第四种样式举例。
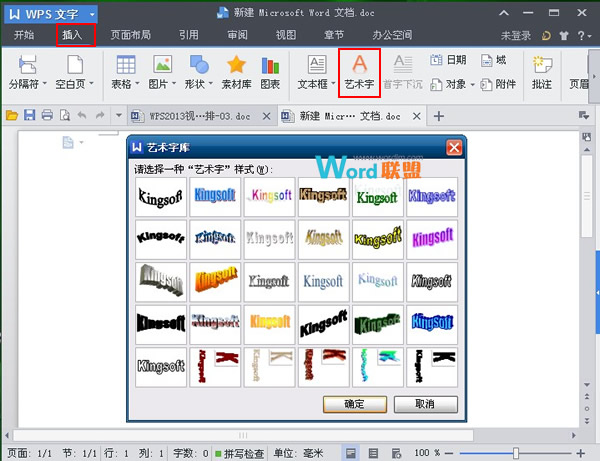
② 确定后在弹出的“编辑‘艺术字’文字”对话框中输入要制作的姓名,这里以“张三”举例。(注意,有些名字是两个字,有些名字是三个字,为了保持视觉上的美观,我们会在两个字的姓名之间加一全角空格)。
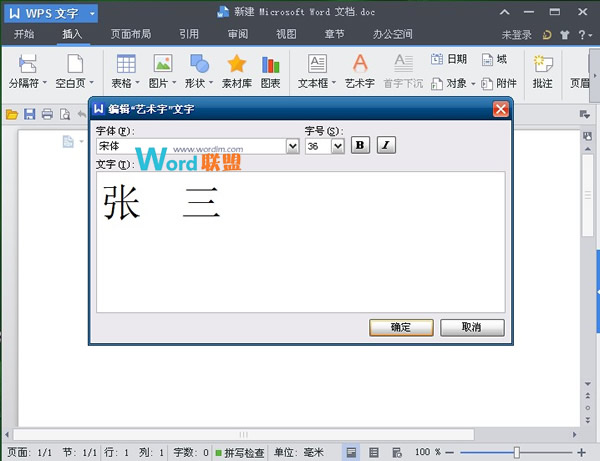
③ 确定后,我们需要的艺术字就出现在页面当中,然后我们单击“艺术字”下面的“环绕”命令,选择“浮于文字上”的环绕方式。
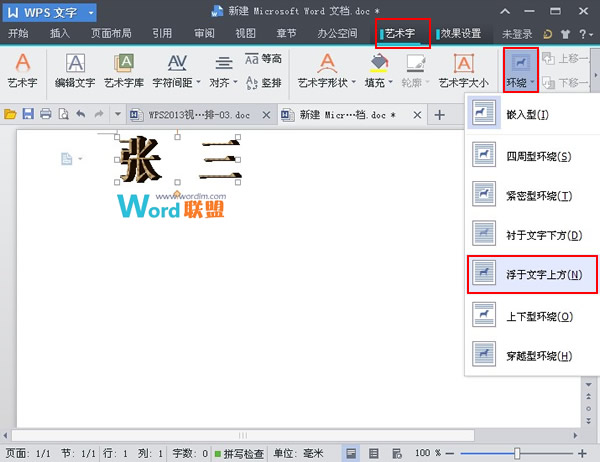
④ 拖动调整点把艺术字调整到合适的高度和宽度,然后复制一份到原来艺术字的下方适应位置。
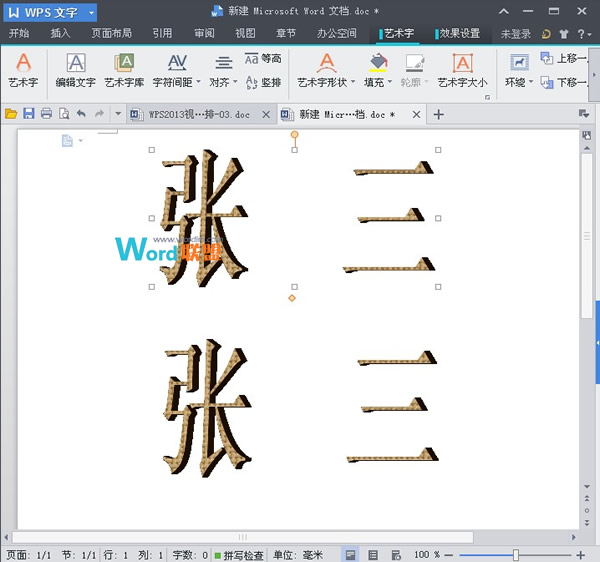
⑤ 调整上方艺术字顶部的的绿色调整点,使其旋转180度(调整的同时按下Shift键可以快速定位到180度)。
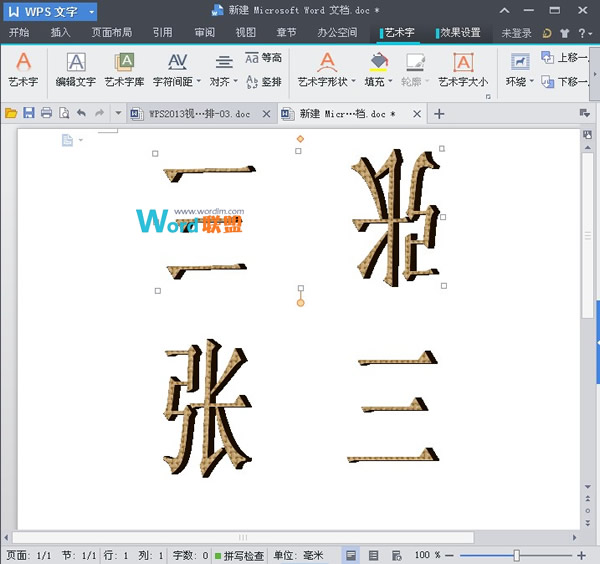
⑥ 为了使文字相对于页面上下对称对齐,我们给它中间设置一条网格线,单击“页面布局”选项卡,打开“页面设置”对话框,切换到“文档网格”选项卡,选择“只指定行网格”,每页下面输入“2”。
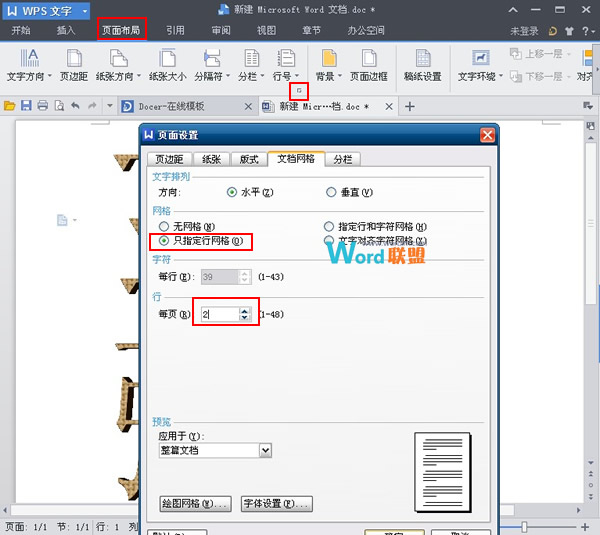
⑦ 单击“视图”选项卡,勾选“网格线”,这时中间的一条对折现就显现出来了,打印出来后,我们便可以以此对折来完成。

- 上一篇:WPS文字快速录入的那些技巧
- 下一篇:7-3、打印预览与打印操作
相关文章
广告位


评论列表