您现在的位置是:主页 > Word教程 > Word2013教程 >
Word2013教程
如何在Word2013中插入图片
教育教学以及日常办公的很多情况下,为了达到一目了然或者美观的效果,我们都需要在文档中插入图片。下面,我们就一起来探讨一下在Word2013中插入图片的方法。 如果我们要插入的
教育教学以及日常办公的很多情况下,为了达到一目了然或者美观的效果,我们都需要在文档中插入图片。下面,我们就一起来探讨一下在Word2013中插入图片的方法。
如果我们要插入的图片是在网上找的,就可以按如下步骤操作:
1、在我们打开的浏览器界面中,选择自己喜欢的图片,并单击鼠标右键,在弹出的快捷菜单中选择“图片另存为”选项。
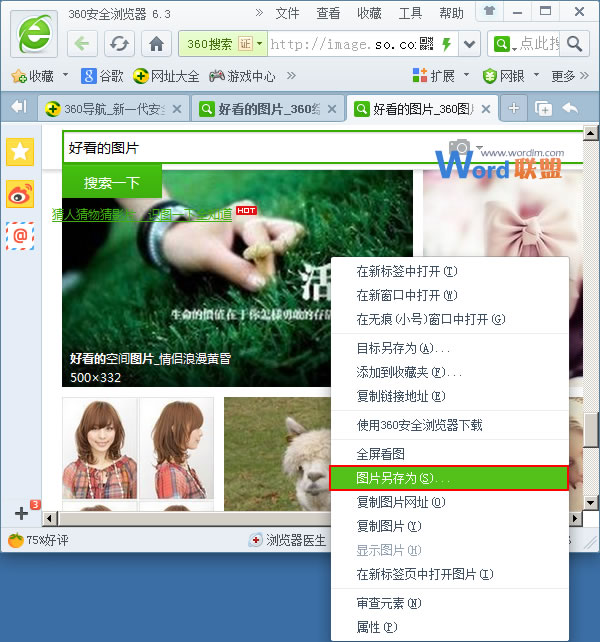
2、此时会弹出一个“另存为”对话框,我们选择保存图片的地址和图片的保存类型,并输入文件名,然后单击“保存”按钮。例如,我们现在将图片保存在“桌面”中,输入的文件名为“1”,选择保存图片的类型为“ACDSee JPEG图像”,并单击“保存”按钮。
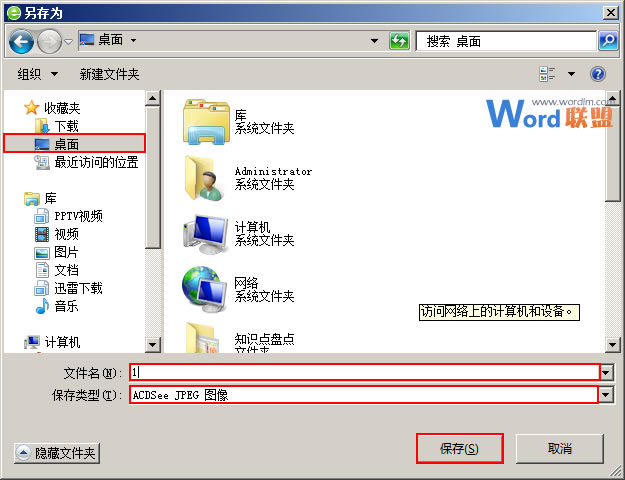
3、用Word2013打开一篇文档,将光标定位在我们需要插入图片的地方,并切换到“插入”选项卡,然后单击“插图”选项组中的“图片”按钮。
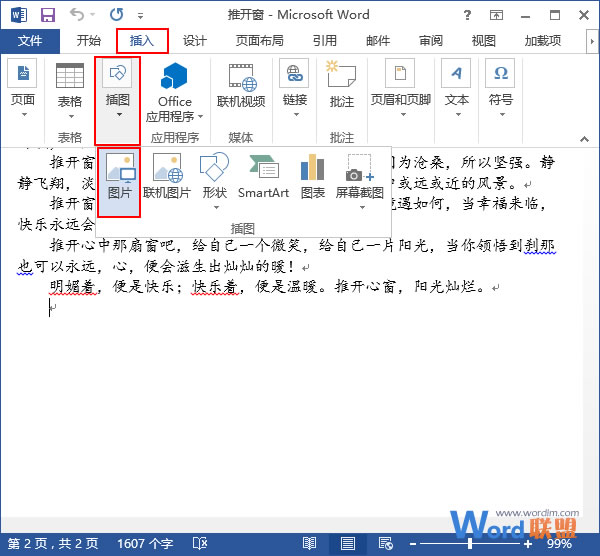
4、我们在弹出的“插入图片”对话框中,选择之前保存图片的地址,并在其中找出之前保存的图片,然后单击“插入”按钮。
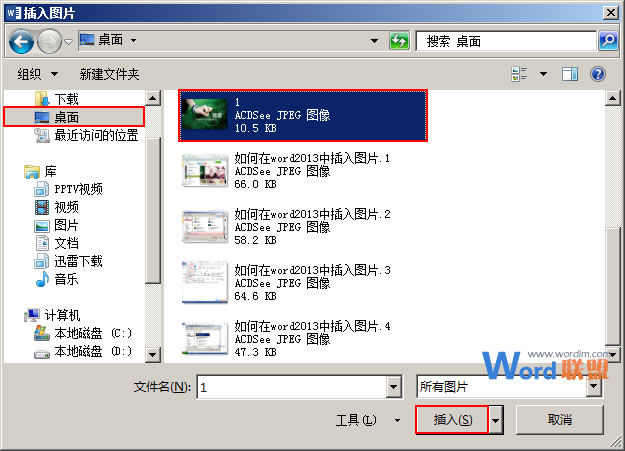
5、现在,我们在网上找的图片就已经插入文档中了,效果如下图。
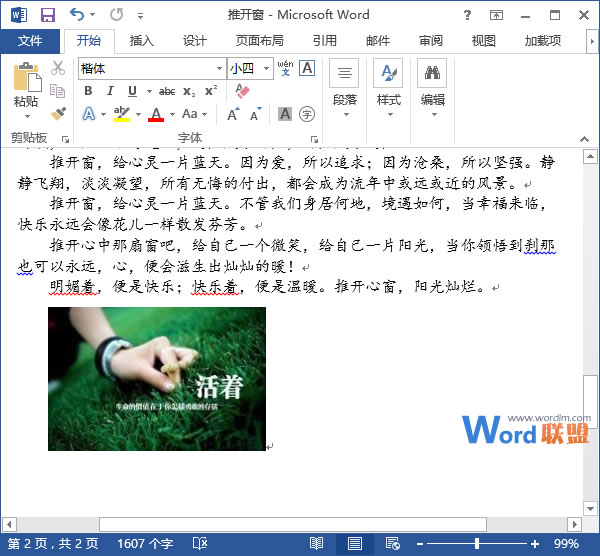
提示:如果我们需要插入的图片本就在电脑中,大家可以参考本文的步骤3、4、5来为文档插入图片。
相关文章
广告位


评论列表