Word对图形照片处理的几个小技巧,很少人知道!
在对文档进行排版过程中,我们经常会使用一些图片、图形、照片等。。。那图片在Word文档中又该如何快速的进行操作处理呢?这里,易老师就来给各位分享几个Word处理图片照片的小

在对文档进行排版过程中,我们经常会使用一些图片、图形、照片等。。。那图片在Word文档中又该如何快速的进行操作处理呢?这里,易老师就来给各位分享几个Word处理图片照片的小技巧。
修改图片默认环绕方式
每次在Word中插入图片后,你会发现图片根本无法自由移动,只有去手动设置一下环绕方式才可以进行移动。每次都手动去设置环绕方式,那太麻烦了,所以这里,易老师教大家一个一劳永逸的方法,直接修改一下默认的环绕方式。今后,在也不用手动去设置了,可以省去不少麻烦。
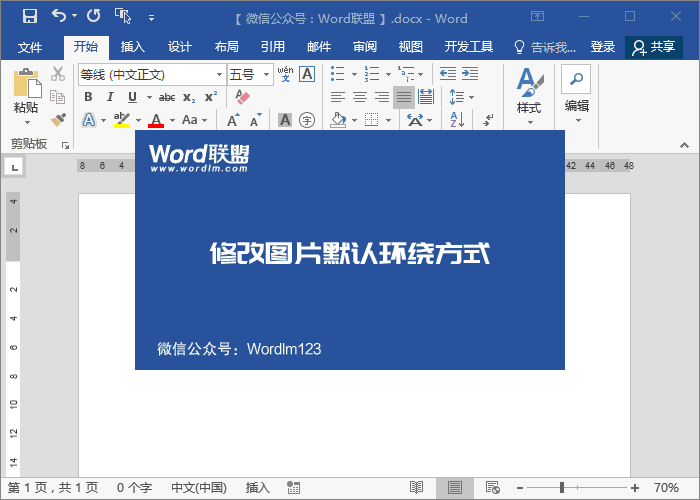
还原图片原始尺寸
请注意:你插入的图片不一定是它的原始尺寸!在许多情况下,Word会自动将插入的图片或图形进行自动缩小,要清楚,这其实并不是图片的原始尺寸,那我们应该如何将其还原至原始尺寸呢?
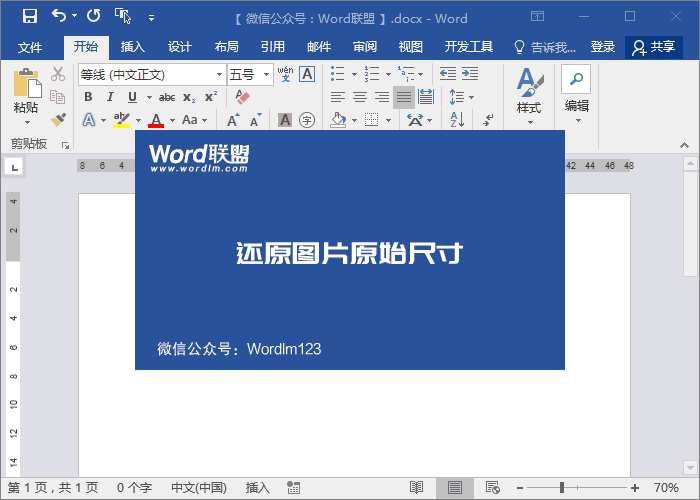
一次处理多个图片
一次设置多个图片大小尺寸,或者处理多个图片样式,在Word中并不是一件容易的事情。当是,如果我们在插入图片之前,先“新建绘图画布”,在“绘图画布”中进行处理,那就不一样了。在“绘图画布”中,我们可以使用「Ctrl + A」同时选中所有图片,然后对其宽度、高度或者外观样式进行同时处理。
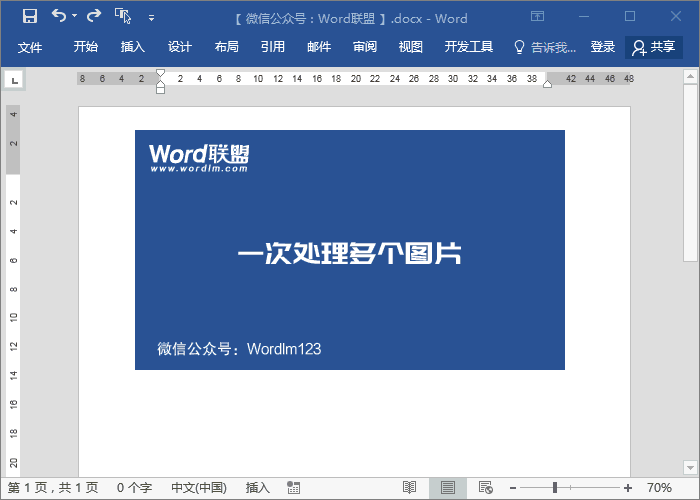
网格线对齐图形
当文档中有众多图片或图形需要进行排版对齐,那我们应该如何操作呢?这里,我们可以利用一下“网格线”轻松帮助我们将图形或图片进行对齐。对齐好后,我们再取消显示网格线即可。
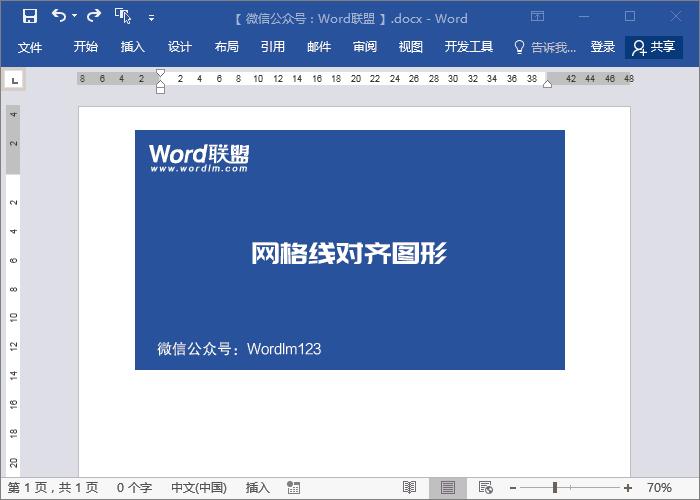
相关文章
广告位


评论列表