来看看Excel中双击巨大威力(你整来整去的,不如
话说经常看同事在Excel中搞来搞去,又是键盘又是鼠标的,忒麻烦了点。有些操作,咱们直接用鼠标即可轻松搞定,这里小汪老师就来为大伙分享一下看看,在Excel中双击到底有多么强大
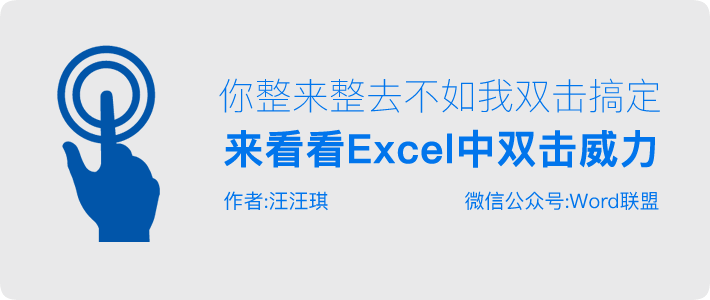
话说经常看同事在Excel中搞来搞去,又是键盘又是鼠标的,忒麻烦了点。有些操作,咱们直接用鼠标即可轻松搞定,这里小汪老师就来为大伙分享一下看看,在Excel中双击到底有多么强大的功效吧!也省的双手齐上了!
1、快速移动选中单元格
想选中最右侧单元格,我们可以将光标移动到当前单元格右侧后双击,此时,即可快速跳转到最右侧的单元格,以此类推!
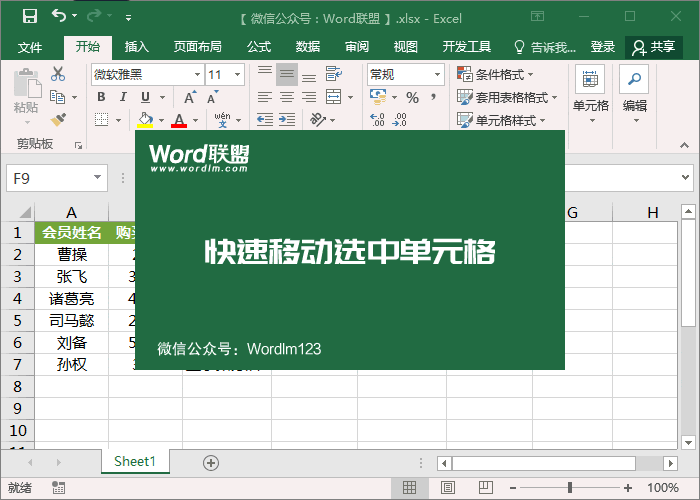
2、自适应行、列宽度高
经常打开Excel表格后,发现里面的行或者是列都比较拥挤,有些数据都变成了#号。没关系,还是双击。将光标移动到该单元格顶部,变成黑色双向箭头时候双击,此时,Excel将会调整到最佳宽度。同样,高度也是一样设置。
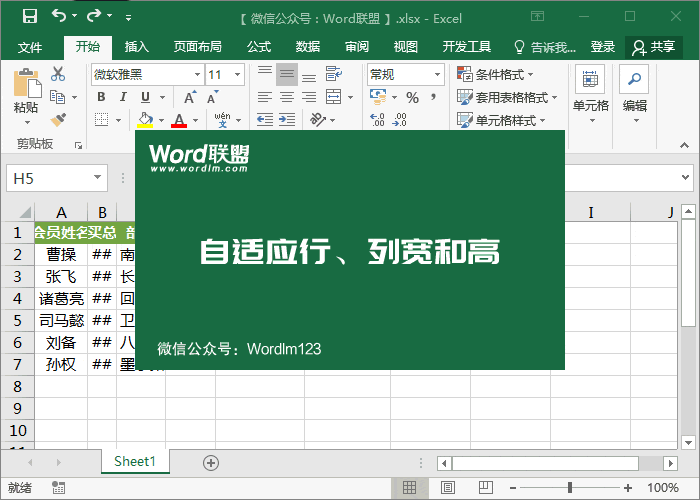
3、快速复制格式
当我们想把某单元格中的格式复制到其他单元格时,我们只需选中该单元格后,双击「格式刷」,再去点击其他单元格,就可以快速将其格式复制过去。
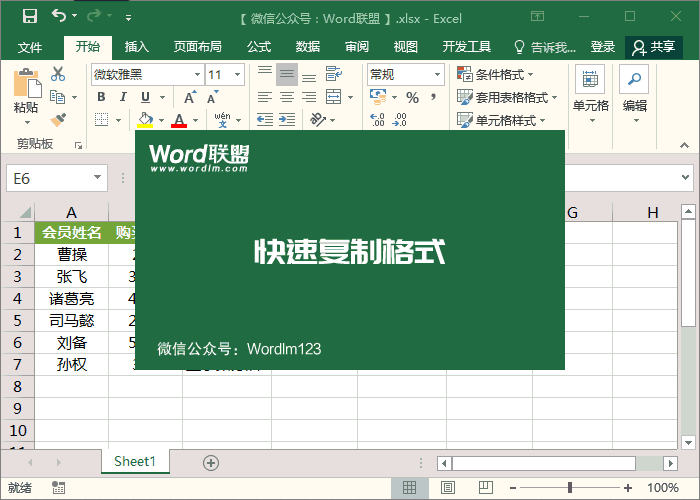
4、快速填充
有许多朋友都是输入1、2后,直接向下拖拽,来达到填充效果。如果数据太长拖拽起来也是很费神,不如直接双击来的痛快,一下给你整到底!
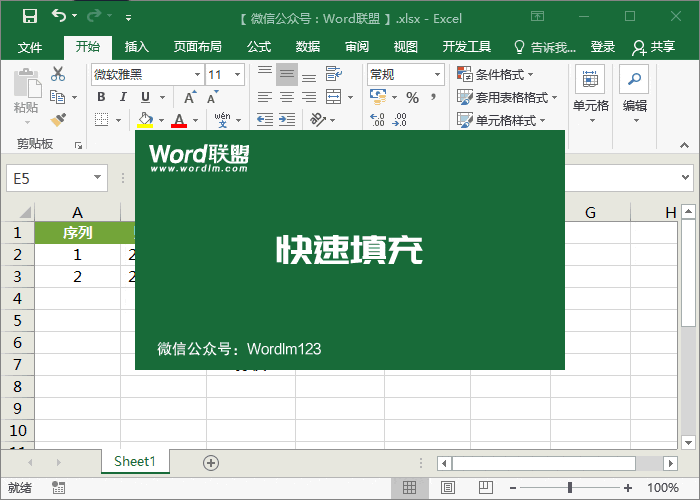
5、自动填充公式
公式也是一样的,当你手动输入了一串函数公式后,我们也可以直接双击,同样可以达到快速填充公式的效果。
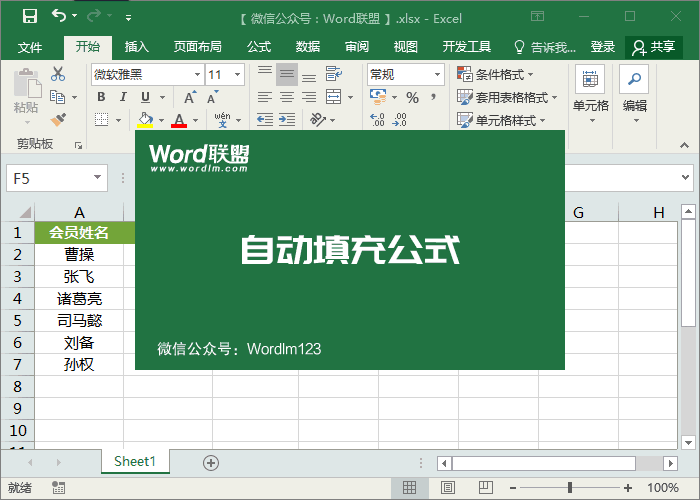
6、自动显示或隐藏功能区
将光标移动到功能区「开始」或「插入」等任意一区块,双击即可隐藏功能区,再次双击即可显示功能区。
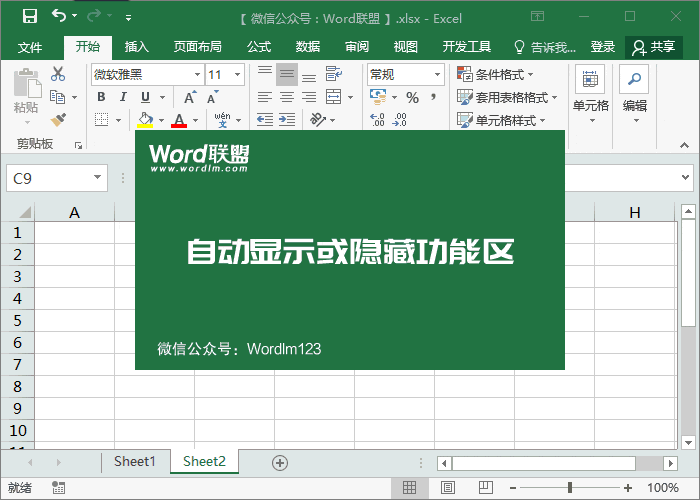
相关文章
广告位


评论列表