您现在的位置是:主页 > PPT教程 > PowerPoint2013教程 >
PowerPoint2013教程
解决不能全屏 PowerPoint2013演示文稿的问题
由于每台电脑的分辨率都不尽相同,尤其是现在的宽屏显示器使用越来越广泛,当我们用不同的显示器放映幻灯片的时候,可能就会出现不能全屏显示PPT的问题,有些时候会有上下两条
由于每台电脑的分辨率都不尽相同,尤其是现在的宽屏显示器使用越来越广泛,当我们用不同的显示器放映幻灯片的时候,可能就会出现不能全屏显示PPT的问题,有些时候会有上下两条黑色块,有些时候可能又会出现左右两条黑色块。今天小编就来教大家解决这个困扰。
问题描述:
在进入PowerPoint2013放映视图的时候,出现了上下两条黑色块,使得PPT不能全屏 。

解决方法:
1、打开PowerPoint2013,我们切换到“设计”选项卡,单击“自定义”组中“幻灯片大小”组下的“自定义幻灯片大小”选项。
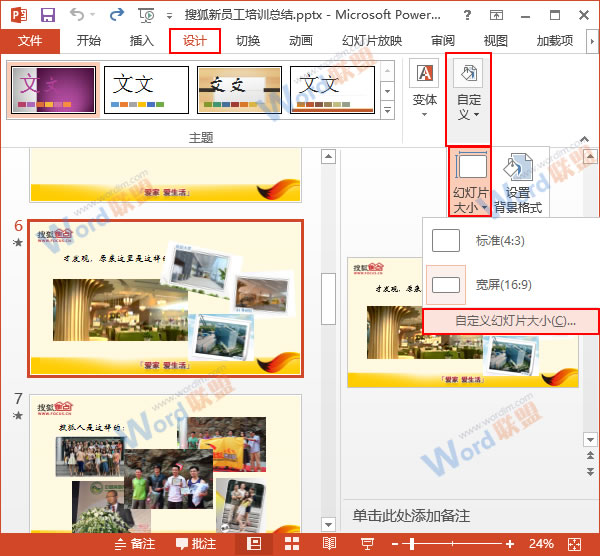
2、此时会弹出一个“幻灯片大小”对话框,我们单击“幻灯片大小”下拉框右侧的按钮,然后将“全屏显示(16:9)”修改为“全屏显示(4:3)”,单击“确定”按钮即可。这里一般是按照屏幕分辨率来设置幻灯片大小的,如果分辨率为1440*900,这里就设置成16:10,以此类推。
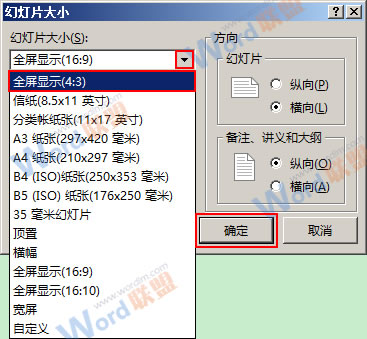
3、我们现在进入幻灯片放映视图,大家就能看到,PPT已经是全屏显示了。

提示:可能由于某些原因,我们设置的幻灯片大小仍然不能使PPT全屏 ,那么大家可以撤销之前的操作,然后再重新定义幻灯片的大小。
- 上一篇:没有了
- 下一篇:在PowerPoint2013中给幻灯片添加默认格式的页码
相关文章
广告位


评论列表