亲自动手用Word为自己做一个日历吧!「下」

由于内容过多,所以,这里我将本教程上下两篇文章。上一章《亲自动手用Word为自己做一个日历吧!「上」》。
8、选中7行、7列表格中所有单元格,设置字体:微软雅黑;字号:小五;居中对齐。然后选择第一个单元格中的「一」,「右键」-「调整列表缩进」,将「编号位置」设为「0」;「编号之后」设为「不特别标注」。最后将「六」、「日」这两个单元格选中,将周六、周日文字颜色设为跟月份一样的颜色。
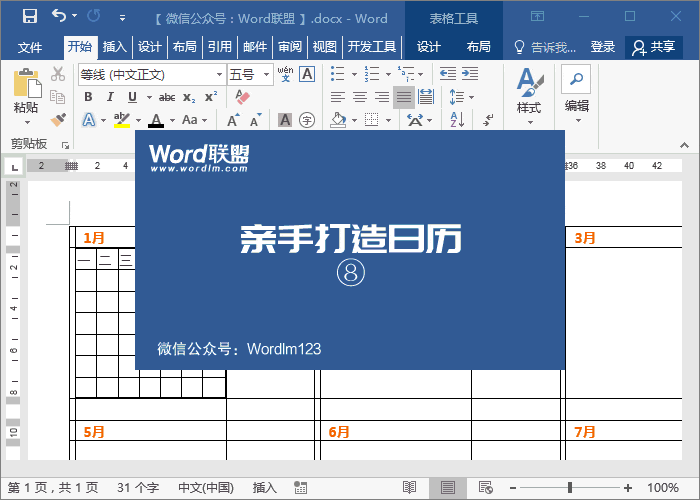
9、选中7行、7列整个表格,「右键」-「表格属性」-「边框和底纹」-「边框」,这里我们设为「无」,取消表格线条。然后进入「表格工具」-「设计」-「边框」-「边框」-开启「查看网格线」。
说明:开启「查看网格线」功能后,可以看到没有线条的表格会出现虚线。但实际上是没有线条的,虚线只是为了我们更好的设计与编辑表格。该虚线也不会被打印出来。
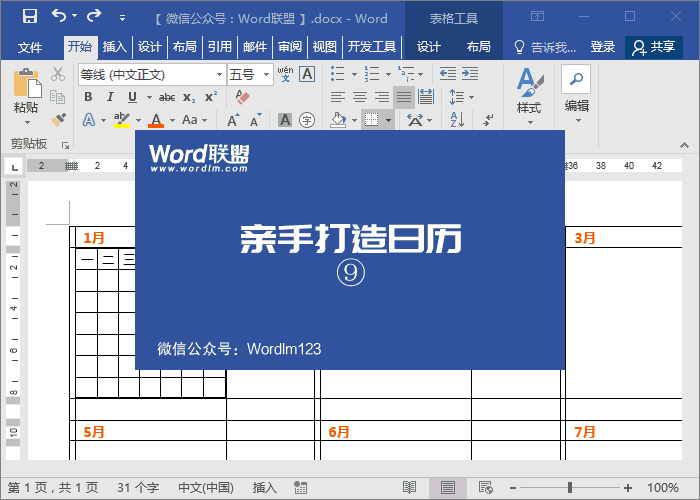
10、我们复制月份中的小表格,然后一一粘贴到所有月份下面的单元格中。此时,我们会发现所有的星期都是连续的数字,我们可以「右键」-「重新开始于 一」,就可以了。
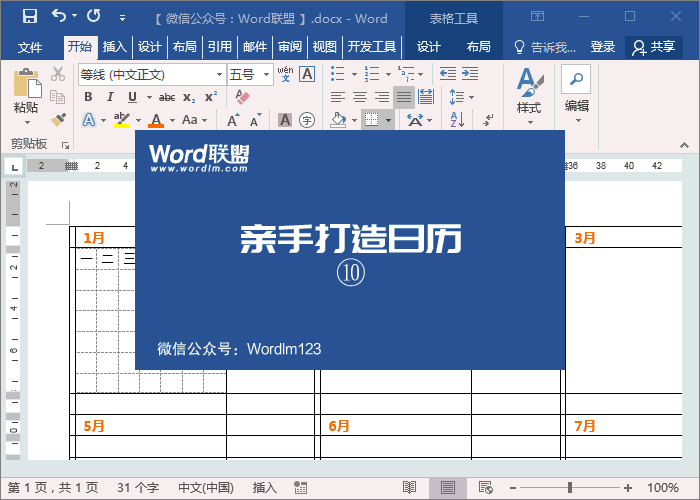
11、这一步,我们需要对照一下该月份日历情况来设置。例如:该月份的1号是从星期二开始的,那么,我们就需要从星期二下方的单元格开始选中,直到后面所有的单元格,然后进入「开始」-「段落」-「编号」,我们选择「1.2.3.」这种样式,再进入「定义新编号格式」-将「编号格式」中1后面的「.」点删除掉。该月有31天,那么我们需要将31后面的单元格全部选中,点击一下「编号」按钮,即可取消后面的数字。
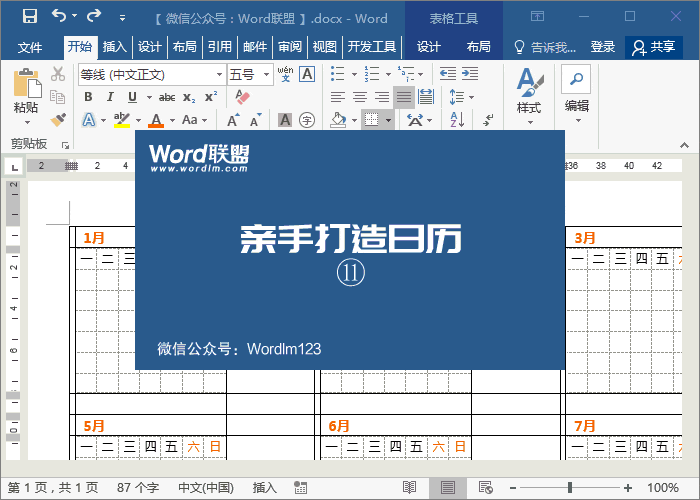
12、任意选中一个日期,「右键」-「调整列表缩进」-「编号之后」-「不特别标注」确定即可。然后我们使用同样的方法,将后面的所有日期,全部填满。
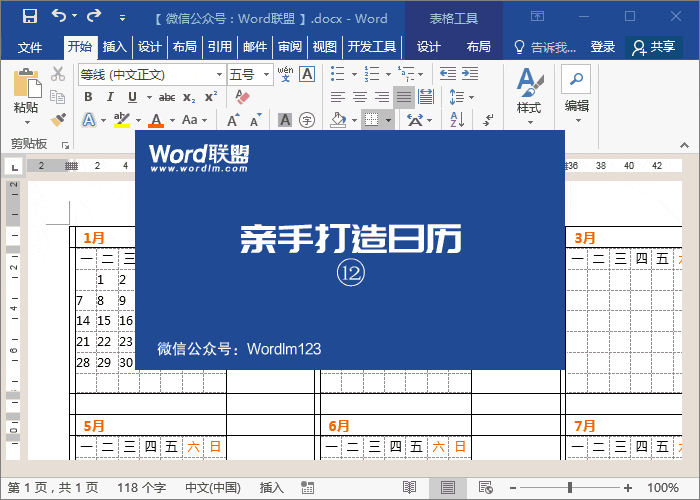
13、将光标定位到月份前面的小单元格中,然后加上底纹颜色。
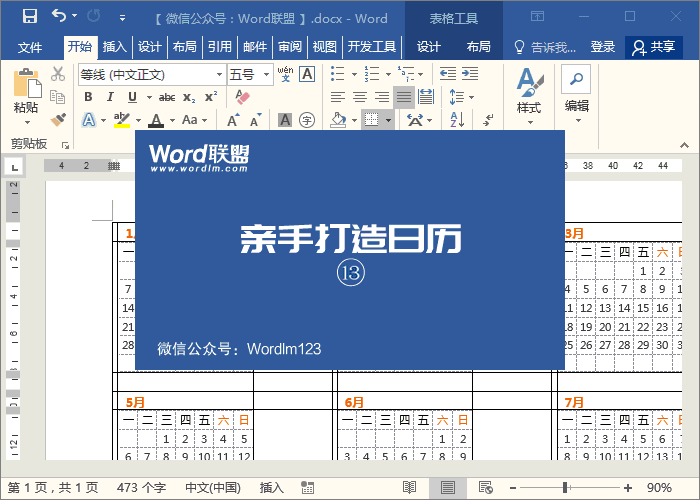
14、选中整个大表格,「右键」-「表格属性」-「边框和底纹」-「边框」中设为「无」,取消所有的表格线条。然后进入「表格工具」-「设计」-「边框」-「边框」-取消「查看网格线」。最后再次选中整个大表格,进入「表格工具」-「布局」-「单元格大小」-「自动调整」-「根据窗口自动调整表格」。好了,到这里,我们的日历就已经算是完成了。

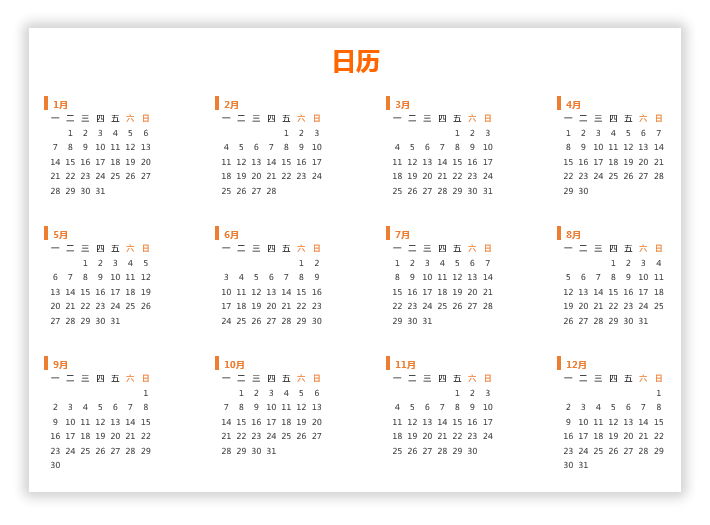


评论列表