Word邮件合并功能,几分钟就能给上千人制作出奖
前几天,教大家制作了荣誉证书模板,相信大家一定还记得!上次只是制作一份证书模板。今天,易老师继续接着上次的讲,教大家如何利用邮件合并功能,将这一份证书模板变成上百

前几天,教大家制作了荣誉证书模板,相信大家一定还记得!上次只是制作一份证书模板。今天,易老师继续接着上次的讲,教大家如何利用邮件合并功能,将这一份证书模板变成上百,甚至上千份证书,而且每一份都是不同人员姓名以及对应所在部门。
准备工作
1、Word中用邮件合并功能,那肯定是少不了Excel数据源表格的。
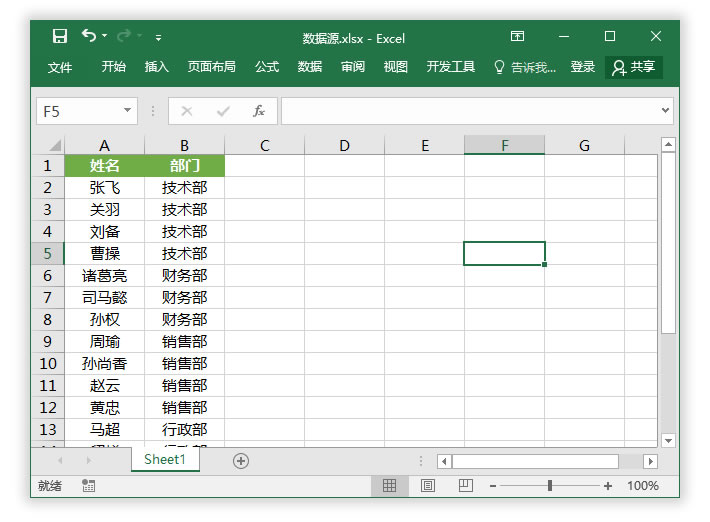
2、证书模板,在上一篇章中我已经教大家制作了,还提供了资源下载。详情可参阅《实战案例,教你用Word制作一份精美荣誉证书、奖状》。
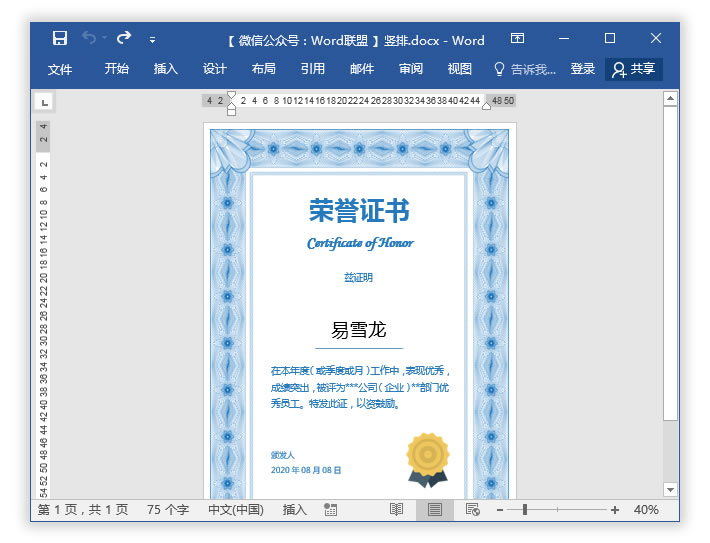
开始制作
1、进入【邮件】,选择【开始邮件合并】,这里我们选择【信函】可别点错了哦!然后在【选择收件人】选择【使用现有列表】,插入你的Excel表格数据源。最后在“姓名”处及“部门”处插入对应域。
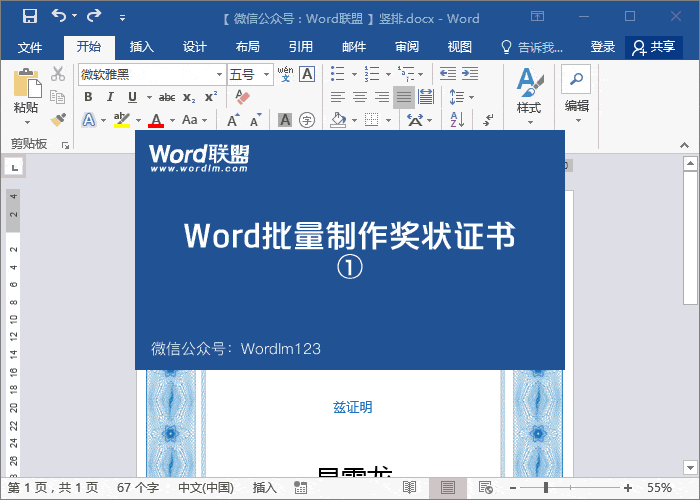
2、全部搞定后,点击【完成】中的【完成并合并】,选择【编辑单个文档】-【全部】。此时,就会将所以姓名以及所在部门全部各生成出一份证书。
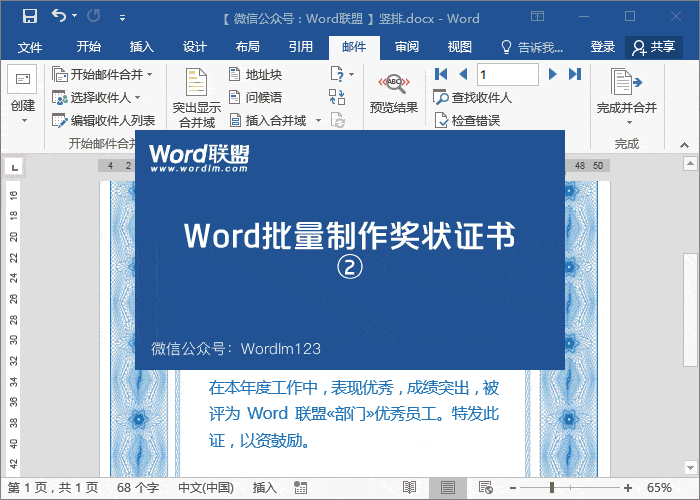
怎么样,是不是非常简单呢!然后你可以用稍微硬一点的纸,打印出来,再裁剪一下,就可以直接颁发啦!
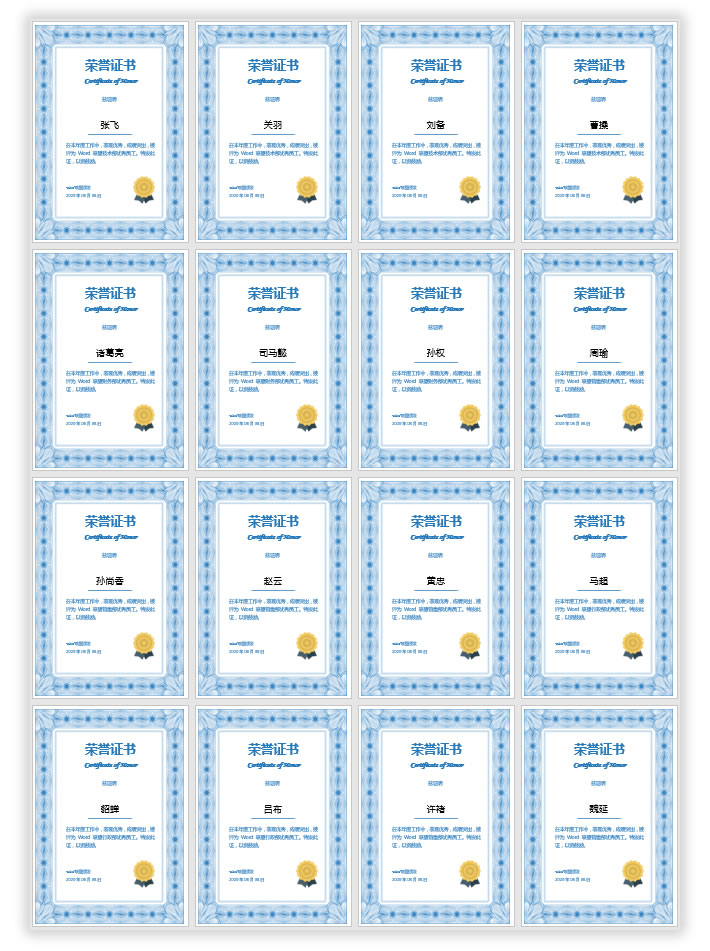
相关文章
广告位


评论列表