手工打造超赞流程图:全民学Word
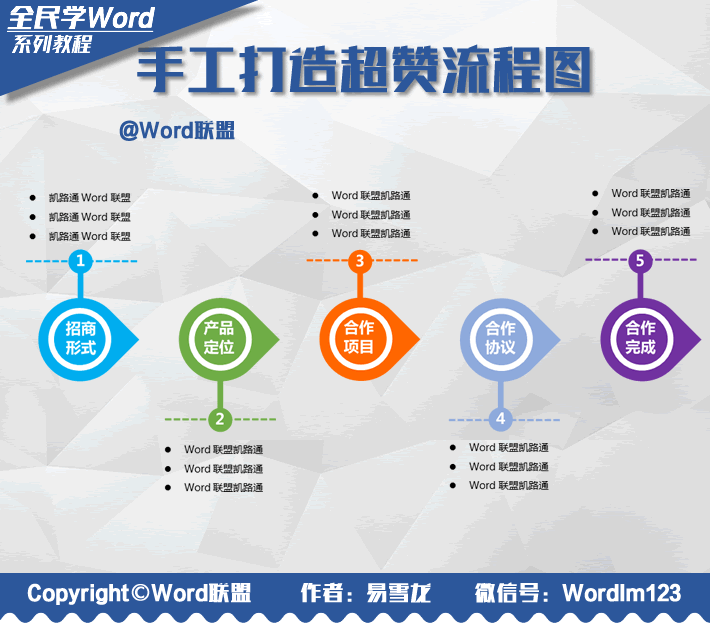
今天,易老师我教大家做一个精美的流程图,说到流程图,大家肯定会说Word里面本身自带了那么多流程图,还用你教吗?NO,NO,NO!我这里要教大家的是自己绘制流程图,Word自带确实有很多,但是并没有我们绘制出来的效果好哟!
页面设置
步骤一、【布局】-【页面设置】点击页面设置有下方的按钮,在弹出的【页面设置】对话框中的纸张方向设为【横向】。
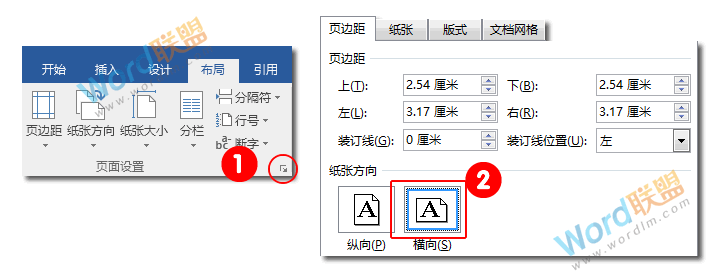
插入形状
步骤一、【插入】-【插图】-【形状】-选中【基本形状】中的【泪滴形】。然后,按住Shift键画出形状。
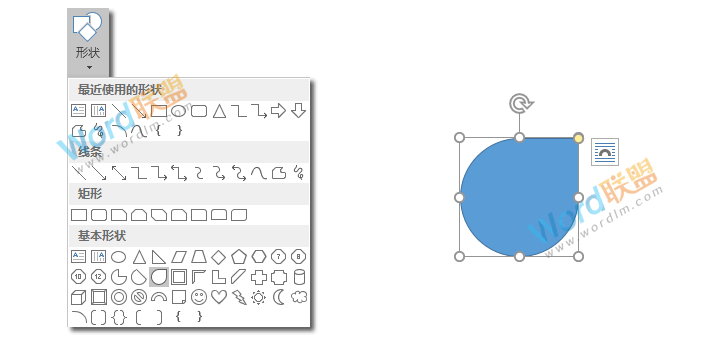
步骤二、再次,按住键盘上的Shift键,用鼠标选中顶部的控制点将其转动一下位置。然后,点击【绘图工具】-【格式】-【形状样式】,将【形状轮廓】设为【无轮廓】。
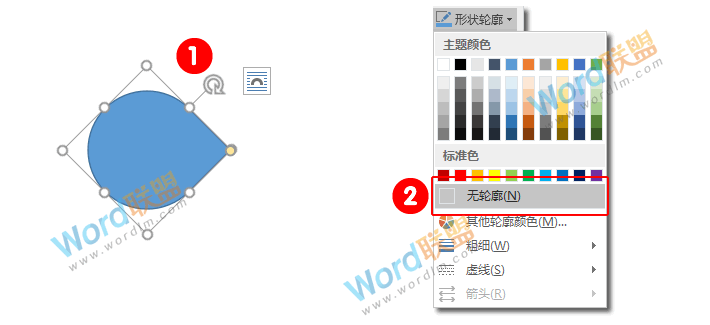
步骤三、再插入一个圆形,点击【插入】-【插图】-【形状】-选中【椭圆】,按住Shift键,画一个正圆,要比刚才那个泪滴形稍小一点哟!
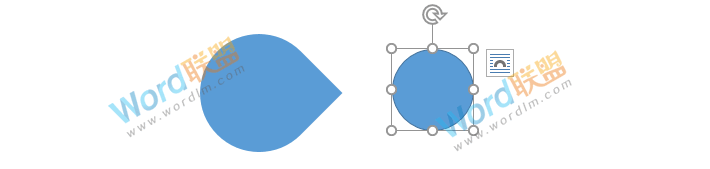
步骤四、选中圆形,点击【绘图工具】-【格式】-【形状样式】-【形状填充】设为【无填充颜色】;再将【形状轮廓】-【粗细】,将其设为【6磅】,颜色设为【白色】。
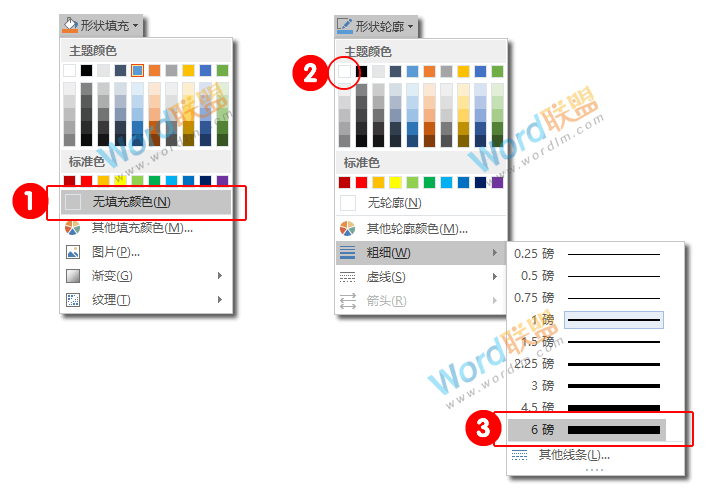
步骤五、将两个图形放到一起,按住Shift键,同时选中两个图形,然后点击【绘图工具】-【格式】-【排列】-【对齐】-【垂直居中】【水平居中】。
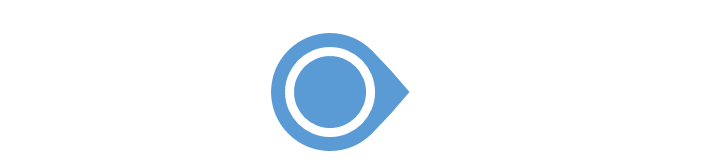
步骤六、再插入一个矩形和一个小圆形,都设为【无轮廓】,然后,移动到之前图形的顶部。
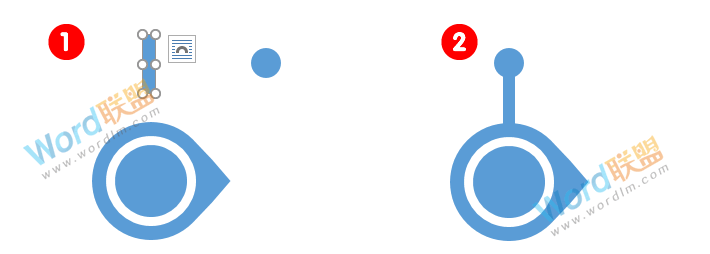
步骤七、【插入】-【插图】-【形状】-【线条】-【直线】。然后,点击【绘图工具】-【格式】-【形状轮廓】-【粗细】设为【2.25磅】;然后设为【虚线】线条。
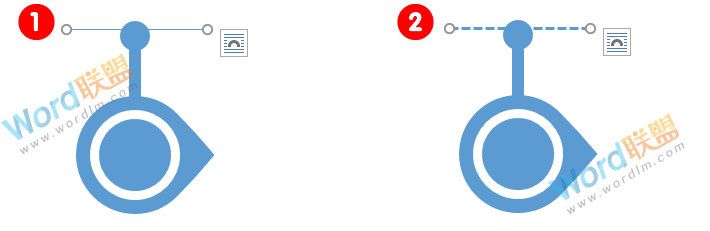
插入文本框
【插入】-【文本】-【文本框】-【绘制文本框】,插入两个文本框,输入好内容,再将设为【无轮廓】和【无填充颜色】。我们这个流程图就基本算是完工了,其他的我们可以直接复制,然后修改颜色、内容,调整位置就可以了。
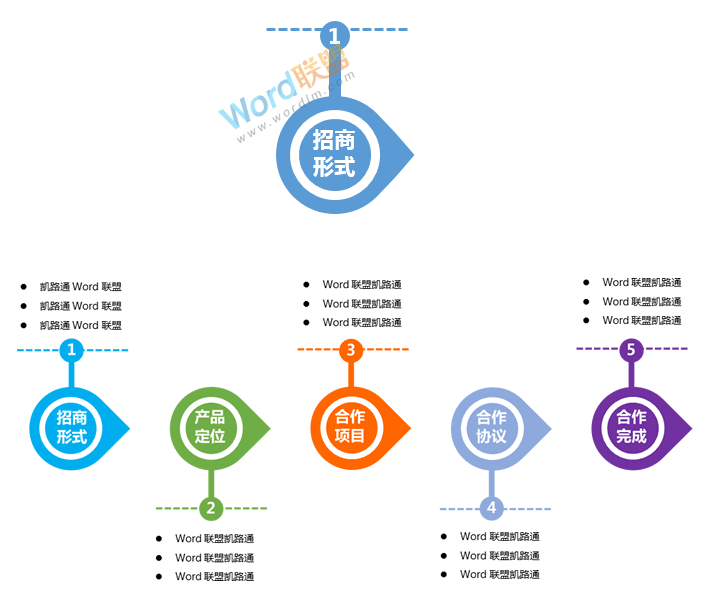


评论列表